Why Does My Computer Show Network Activity
If you are wondering, “Why does my computer show network activity when I don’t have wireless or any wires in my computer?” then you’ve come to the right place. In Windows 10, you’ll see a network icon located on the right side of your taskbar. This icon changes from a globe to a computer or WiFi icon depending on the status of the connection. The network icon on your computer’s taskbar displays whether you’re connected or not. If you’re connected to WiFi, the icon will be solid. If your connection is a private LAN, it will display a different icon. As to the activity, that is the computer’s operating system and applications trying to send and receive. Just because you do not have connectivity, does not mean the computer will not try to communicate.
How to find network activity
If you are using Windows, the Network Activity section of My Computer, you can see a list of all processes that are using your network. This includes the ID of each process and the total bytes they have sent or received. You can also see the name of each process and its remote address. You can even see what applications are using your network and how much traffic they are sending.
The left panel of My Computer’s Network & Internet window shows a graph. The top part of the graph displays data usage by applications. The right side shows a list of all applications that are using your network connection. The number under each application is a graphical representation of the amount of data being sent and received. Click on an icon to view more information about a specific network connection.
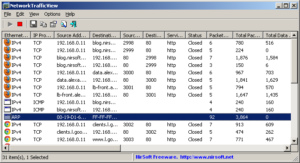
Monitoring Using Netstat for Windows and MAC
- Open the command prompt or terminal window
- type “netstat -n 5 > monitor.txt” for Windows. For MAC type “netstat -n 5 >> monitor.txt”
- After a minute press “Ctrl+C” to stop monitoring
- Use your favorite text editor to review the log file you made called Monitor.Txt
Monitoring MAC in more detail
With the introduction of “Unified Logging” in macOS 10.12 Sierra, one can use the log command to view system log messages in a terminal. For example
sudo log stream
or
sudo log stream --process `pgrep -f /usr/local/bin/myprogram` --info --debug
or
log show --predicate 'process == "myprogram"' --last 1h --info --debug
Using the new “unified” Console.app, one can view system messages and can also view messages from connected iOS devices.
There are a lot of things to know about what is in the file you created, but that involves much more than this blog can accomplish. Contact us if you have questions. 704-831-2500
Just so you know about AT-NET Services…
The Best MSP Professionals and Cybersecurity Professionals
Flat Fee IT Service, HIPAA, PCI, SEC, FINRA Services, Business Risk Management Services. IT Project Management, Managed IT Services, Co-Managed IT Services, Cloud Solutions, VoIP Solutions ,IT Helpdesk, Workstation Support, Windows Server Support, Cybersecurity Solutions, Vulnerability Management ,Network Infrastructure, Email Security, Data Backup & Recovery, Phishing Simulation. Security Awareness Training, Security Risk Assessments, Microsoft 365, Security Cameras, Integrated Door Access, and Structured Cabling.
created by Jeff King (Linkedin – Jeff King)

